I needed to update a few settings in Jabber for my entire organization, changing some Call Manager server IPs, and modifying the way that users searched inside of Jabber. After some research, I found that most Jabber configuration settings are held in a file called jabber-config.xml. This file is available on your TFTP server(s), and your Jabber client will download it the same way a phone would download it’s load.
Before making any changes, you should backup your existing jabber-config.xml file. You can view it in your browser by going here:
http://(CUCM TFTP):6970/jabber-config.xml
Just save that to your desktop. Once you have that saved, you can begin making changes to it locally. Here is what mine looked like for my CUCM 9.1 install, running Jabber 10.5 (names changed to protect the innocent)
<?xml version="1.0" encoding="utf-8"?> <config version="1.0"> <Options> <StartCallWithVideo>false</StartCallWithVideo> </Options> <Voicemail> <VoicemailPrimaryServer>unity1</VoicemailPrimaryServer> </Voicemail> <Phone> <TftpServer1>ccm1</TftpServer1> <TftpServer2>ccm2</TftpServer2> <CtiServer1>ccm2</CtiServer1> <CtiServer2>ccm3</CtiServer2> <CcmcipServer1>ccm1</CcmcipServer1> <CcmcipServer2>ccm2</CcmcipServer2> </Phone> <Policies> <TelemetryCustomerID>com.mycompany</TelemetryCustomerID> <EnableSIPURIDialing>true</EnableSIPURIDialing> </Policies> <Presence> <PresenceServerAddress>cups1</PresenceServerAddress> </Presence> <Directory> <DirectoryServerType>UDS</DirectoryServerType> <PresenceDomain>mycompany.com</PresenceDomain> <BDIPresenceDomain>mycompany.com</BDIPresenceDomain> <UdsServer>ccm1</UdsServer> </Directory> </config>
If you want to see what each one of these settings do, you can check the Jabber deployment guide (at 320 pages, it’s a nice quick read…).
One excellent tool at your disposal is the Cisco Jabber config file generator. It will ask you a thousand questions, and spit out a fully formed jabber-config.xml file. You can download it for free here.
Once you’ve made the changes that you’d like, save the file at UTF-8. You can test them out locally on your PC:
- Signout of jabber on your PC
- While signed out (but with the Jabber window open), click on the settings cog in the upper right -> file -> reset Jabber
- Exit Jabber
- Go to this folder %USERPROFILE%\AppData\Roaming\Cisco\Unified Communications\Jabber\CSF\Config and move or delete the config files there
- Copy the jabber-config.xml file your create to this folder and rename it jabber-config-user.xml
- Start Jabber and signin.
- In Jabber, click in the settings cog in the upper right -> help -> show connection status. If you’ve made any changes to directories, servers, etc, they should be reflected here.
Directory configuration,
I chose to use UDS for my directory service. UDS simply means “use Call Manager for employee lookups”. Another option would be to use LDAP. The reason that I went with UDS is that it allowed me to have CUCM local users, who were not in Active Directory, and have them be searchable.
Once your ready to push your changes out to the masses, you’ll need to do the following:
- Upload the jabber-config.xml file to each one of your TFTP servers
- Restart the TFTP service on each of the servers
- Normally, the client will pickup the config file when they next signin. In some situations, you may have to reset Jabber as we did above.
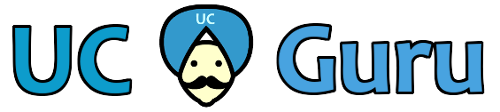
This post is great!
Just thought I’d share that in newer versions this method has been replaced with Group Configurations, utilizing the Cisco Support Field and “configurationfile=filename.xml” within the CSF/TCT/BOT device profile.
http://www.cisco.com/c/en/us/td/docs/voice_ip_comm/jabber/10_6/CJAB_BK_C56DE1AB_00_cisco-jabber-106-deployment-and-installation-guide/CJAB_BK_C56DE1AB_00_cisco-jabber-106-deployment-and_chapter_01010.html#CJAB_TK_CC291813_00
I f****** hate Cisco and I f****** hate this f****** random Jabber app
Some days I tend to agree with you.